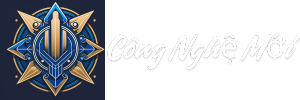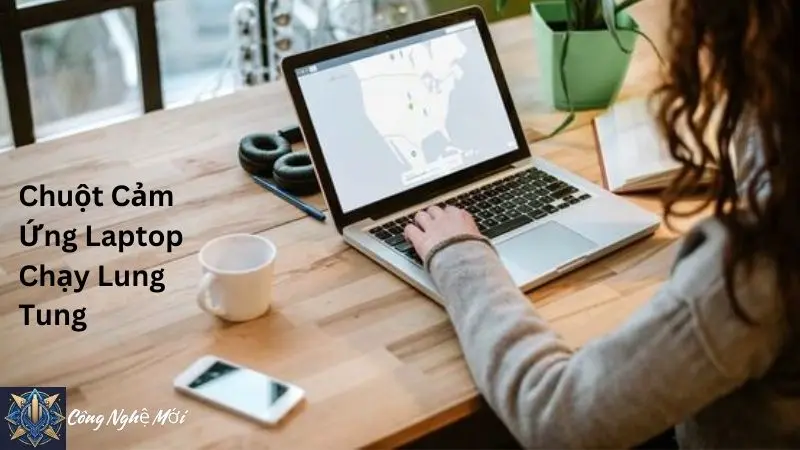Máy Tính
Chuột Cảm Ứng Laptop Chạy Lung Tung
Laptop đã trở thành vật bất ly thân của con người hiện đại. Từ công việc đến giải trí, chiếc máy tính xách tay nhỏ gọn này chứa đựng cả thế giới trong đó. Và trong thế giới thu nhỏ ấy, touchpad – chuột cảm ứng – đóng vai trò như một người dẫn đường cần mẫn, kết nối ý muốn của người dùng với màn hình đầy màu sắc.
Thế nhưng, sẽ ra sao nếu một ngày, người dẫn đường ấy bỗng dưng trở nên bất trị, tự ý di chuyển lung tung, khiến mọi thao tác đều trở nên hỗn loạn? Chuyện tưởng chừng như chỉ có trong phim viễn tưởng ấy lại là nỗi ám ảnh của biết bao người dùng laptop, khi phải đối mặt với tình trạng chuột cảm ứng laptop chạy lung tung.
Trong bài viết hôm nay, hãy cùng Công Nghệ Mới tìm hiểu sâu hơn về vấn đề này nhé!
Lạc Vào Mê Cung Hỗn Loạn: Nỗi Khổ Khi Chuột Cảm Ứng Laptop Chạy Lung Tung
Hãy thử tưởng tượng, bạn đang soạn thảo một văn bản quan trọng, con trỏ chuột bỗng nhiên nhảy loạn xạ trên màn hình, tự ý xóa mất những dòng chữ bạn dày công viết nên.
Hay khi bạn đang theo dõi một bộ phim gay cấn, con trỏ chuột lại tự động di chuyển, tua đi tua lại, khiến mạch phim đứt đoạn, cảm xúc bị gián đoạn. Đó chỉ là hai trong số vô vàn những phiền toái mà người dùng phải đối mặt khi chuột cảm ứng laptop chạy lung tung.
Vấn đề này không chỉ gây khó chịu, mất thời gian mà còn ảnh hưởng trực tiếp đến hiệu suất công việc, học tập và cả những giây phút thư giãn của người dùng. Nó như một con virus âm thầm tấn công, phá hỏng sự tập trung, khiến người dùng cảm thấy bất lực và ức chế.
- Gõ Văn Bản Trở Thành Cực Hình: Thay vì tập trung vào nội dung, người dùng phải căng mắt, dồn hết tâm trí để điều khiển con trỏ chuột, nơm nớp lo sợ nó sẽ “phá hoại” thành quả của mình. Mỗi lần gõ chữ đều trở thành một thử thách, một cuộc chiến cam go với chính chiếc laptop của mình.
- Lướt Web, Chơi Game Không Còn Thoải Mái: Việc lướt web hay chơi game đòi hỏi sự chính xác và nhạy bén trong từng cú click chuột. Thế nhưng, khi chuột cảm ứng chạy lung tung, mọi thao tác đều trở nên khó khăn gấp bội. Con trỏ chuột di chuyển không theo ý muốn, click nhầm liên tục, khiến trải nghiệm giải trí trở thành cơn ác mộng.
- Công Việc Bị Gián Đoạn, Hiệu Suất Giảm Sút: Đối với những người sử dụng laptop để làm việc, tình trạng chuột cảm ứng chạy lung tung thực sự là một thảm họa. Nó không chỉ gây mất thời gian, công sức mà còn ảnh hưởng trực tiếp đến tiến độ công việc. Một bài thuyết trình quan trọng có thể bị hủy hoại chỉ vì con trỏ chuột “phản chủ”, tự ý thay đổi nội dung, định dạng slide.
- Tâm Lý Bực Bội, Ức Chế: Không ai muốn “chiến đấu” với chính chiếc laptop của mình mỗi khi sử dụng. Tình trạng chuột cảm ứng chạy lung tung kéo dài sẽ khiến người dùng cảm thấy bực bội, ức chế, thậm chí là stress. Nó như một “giọt nước tràn ly”, khiến người dùng muốn “vứt bỏ” chiếc laptop của mình.
Nguyên Nhân Nào Khiến Chuột Cảm Ứng Laptop Chạy Lung Tung?
Để tìm ra giải pháp khắc phục hiệu quả, trước tiên chúng ta cần phải “bắt bệnh” chính xác. Vậy đâu là nguyên nhân khiến chuột cảm ứng laptop chạy lung tung? Dưới đây là một số “nghi phạm” thường gặp:
- Driver “Nổi Loạn”: Driver – trình điều khiển – là cầu nối quan trọng giúp hệ điều hành giao tiếp với các phần cứng của máy tính, trong đó có touchpad. Khi driver bị lỗi, xung đột hoặc không tương thích, touchpad sẽ hoạt động bất thường, dẫn đến hiện tượng chuột cảm ứng chạy lung tung.
- Bề Mặt Touchpad “Ưa Nũng”: Bề mặt touchpad quá nhạy cảm, bám bụi bẩn, ẩm ướt hoặc bị trầy xước cũng có thể khiến chuột cảm ứng di chuyển không chính xác. Thậm chí, chỉ cần một giọt nước nhỏ bám trên bề mặt touchpad cũng đủ khiến con trỏ chuột “nhảy múa” loạn xạ.
- “Kẻ Thứ Giấu Mặt” – Virus & Malware: Virus và malware – những phần mềm độc hại – có thể xâm nhập vào hệ thống và gây ra đủ loại vấn đề, trong đó có việc can thiệp vào hoạt động của touchpad, khiến chuột cảm ứng chạy lung tung.
- Cài Đặt “Ngầm” Bị Thay Đổi: Đôi khi, việc vô tình thay đổi cài đặt touchpad, chẳng hạn như bật nhầm chế độ cuộn bằng hai ngón tay, cũng có thể khiến chuột cảm ứng hoạt động không như mong muốn.
- Phần Cứng “Lão Hóa”: Sau một thời gian dài sử dụng, touchpad có thể bị hao mòn, hỏng hóc, dẫn đến hiện tượng chuột cảm ứng chạy lung tung. Đây là trường hợp thường gặp ở những chiếc laptop đã “có tuổi”.
Giải Pháp Nào Cho Chuột Cảm Ứng Laptop Chạy Lung Tung?
Khi đã xác định được “thủ phạm”, việc tiếp theo là tìm ra giải pháp “giải cứu con tin” – touchpad của bạn. Dưới đây là một số phương pháp khắc phục hiệu quả:
1. “Trấn An” Driver “Nổi Loạn”:
Cập nhật Driver:
Để đảm bảo touchpad trên laptop của bạn hoạt động mượt mà và hiệu quả, bạn nên thường xuyên cập nhật driver. Truy cập trang web chính thức của nhà sản xuất laptop và tìm kiếm phần hỗ trợ hoặc download.
Sau đó, nhập model máy của bạn vào thanh tìm kiếm, chọn hệ điều hành đang sử dụng, và tải về phiên bản driver touchpad mới nhất. Việc cập nhật driver không chỉ cải thiện hiệu suất của touchpad mà còn khắc phục các lỗi hoặc sự cố đang gặp phải.
Cài Đặt Lại Driver:
Nếu touchpad gặp vấn đề và việc cập nhật driver không giải quyết được, bạn có thể thử cài đặt lại driver. Đầu tiên, mở “Device Manager” bằng cách nhấn tổ hợp phím “Windows + X” và chọn “Device Manager”.
Trong cửa sổ Device Manager, tìm và mở rộng mục “Mice and other pointing devices”. Tại đây, bạn sẽ thấy driver của touchpad, nhấp chuột phải vào đó và chọn “Uninstall device”. Sau khi quá trình gỡ cài đặt hoàn tất, khởi động lại máy tính của bạn.
Windows sẽ tự động phát hiện và cài đặt lại driver touchpad mới nhất. Thao tác này giúp loại bỏ các tệp tin bị hỏng hoặc cài đặt sai, đồng thời khôi phục chức năng của touchpad như ban đầu.
Việc duy trì cập nhật và cài đặt lại driver khi cần thiết không chỉ đảm bảo touchpad hoạt động ổn định mà còn cải thiện hiệu suất tổng thể của laptop.
Các phiên bản driver mới thường bao gồm các bản vá lỗi, cải tiến tính năng và khả năng tương thích với hệ điều hành mới hơn, mang lại trải nghiệm sử dụng mượt mà và hiệu quả hơn. Bằng cách này, bạn có thể tận dụng tối đa các tính năng của touchpad và giảm thiểu các sự cố không mong muốn.
2. “Chăm Sóc” Bề Mặt Touchpad “Ưa Nũng”:
Vệ Sinh Touchpad:
Để đảm bảo touchpad của bạn luôn hoạt động mượt mà và không bị ảnh hưởng bởi bụi bẩn hay dầu mỡ, bạn cần thường xuyên lau chùi bề mặt touchpad.
Sử dụng một chiếc khăn mềm, khô và sạch để lau nhẹ nhàng toàn bộ bề mặt touchpad. Điều này sẽ giúp loại bỏ các hạt bụi, dầu mỡ và mồ hôi tích tụ, giữ cho touchpad luôn trong tình trạng tốt nhất và phản hồi nhanh nhạy.
Sử Dụng Miếng Dán Bảo Vệ:
Để bảo vệ touchpad khỏi những vết trầy xước và giảm thiểu bụi bẩn bám vào, bạn nên sử dụng miếng dán bảo vệ chuyên dụng. Miếng dán này không chỉ giúp giữ cho touchpad luôn sạch sẽ mà còn giúp kéo dài tuổi thọ của thiết bị.
Hơn nữa, với lớp bảo vệ này, touchpad sẽ trở nên dễ dàng vệ sinh hơn, chỉ cần lau nhẹ là có thể loại bỏ được các vết bẩn.
Lời Khuyên Bổ Sung:
- Tránh sử dụng các chất tẩy rửa mạnh hoặc khăn ướt để vệ sinh touchpad, vì chúng có thể làm hỏng bề mặt và ảnh hưởng đến hiệu suất của thiết bị.
- Khi không sử dụng máy tính trong một thời gian dài, bạn nên đậy nắp máy lại hoặc sử dụng một tấm vải che touchpad để tránh bụi bẩn bám vào.
- Định kỳ kiểm tra và thay miếng dán bảo vệ nếu thấy có dấu hiệu hao mòn hoặc không còn hiệu quả bảo vệ như ban đầu.
3. “Tiêu Diệt” “Kẻ Thứ Giấu Mặt”:
- Quét Virus & Malware: Sử dụng phần mềm diệt virus uy tín để quét toàn bộ hệ thống, loại bỏ virus và malware.
- Cài Đặt Lại Hệ Điều Hành: Trong trường hợp virus và malware đã xâm nhập quá sâu, việc cài đặt lại hệ điều hành là giải pháp triệt để nhất.
4. “Điều Chỉnh” Cài Đặt “Ngầm”:
- Kiểm Tra Cài Đặt Touchpad: Vào Settings -> Devices -> Touchpad, kiểm tra và điều chỉnh lại các cài đặt touchpad cho phù hợp với nhu cầu sử dụng.
5. “Thay Thế” Phần Cứng “Lão Hóa”:
- Mang Laptop Đến Trung Tâm Bảo Hành: Nếu touchpad bị hỏng hóc do lỗi phần cứng, bạn nên mang laptop đến trung tâm bảo hành uy tín để được kiểm tra và thay thế.
6. Giải Pháp Tạm Thời:
- Sử Dụng Chuột Ngoài: Trong lúc chờ đợi khắc phục triệt để, bạn có thể sử dụng chuột ngoài để thay thế touchpad.
- Tắt Touchpad: Nếu không sử dụng touchpad, bạn có thể tắt tạm thời bằng cách sử dụng phím tắt trên bàn phím hoặc vào Settings -> Devices -> Touchpad để tắt.
Bí Kíp Vàng Cho Một Chiếc Touchpad “Khỏe Mạnh”
“Phòng bệnh hơn chữa bệnh”, để tránh gặp phải tình trạng chuột cảm ứng laptop chạy lung tung, bạn nên áp dụng những biện pháp phòng ngừa sau:
- Vệ sinh laptop thường xuyên: Bụi bẩn, dầu mỡ và mồ hôi là những tác nhân chính khiến touchpad hoạt động kém hiệu quả. Hãy vệ sinh laptop thường xuyên, đặc biệt là khu vực touchpad, để đảm bảo touchpad luôn sạch sẽ.
- Cập nhật driver thường xuyên: Các nhà sản xuất thường xuyên phát hành bản cập nhật driver mới để khắc phục lỗi và cải thiện hiệu suất hoạt động của touchpad. Hãy thường xuyên kiểm tra và cập nhật driver touchpad cho laptop của bạn.
- Sử dụng miếng dán bảo vệ touchpad: Miếng dán bảo vệ touchpad không chỉ giúp tránh trầy xước mà còn hạn chế bám bụi bẩn, giữ cho bề mặt touchpad luôn sạch sẽ và nhạy bén.
- Cẩn thận khi sử dụng: Tránh để touchpad tiếp xúc với nước, chất lỏng, đồ ăn, thức uống. Không nên ấn quá mạnh hoặc sử dụng vật sắc nhọn tác động lên bề mặt touchpad.
- Cài đặt phần mềm diệt virus: Cài đặt phần mềm diệt virus uy tín và quét virus thường xuyên để bảo vệ laptop khỏi virus, malware và các phần mềm độc hại khác.
Kết Luận: Hành Trình Tìm Lại Sự Bình Yên
Chuột cảm ứng laptop chạy lung tung là một vấn đề gây phiền toái cho người dùng. Tuy nhiên, nếu hiểu rõ nguyên nhân và cách khắc phục, bạn hoàn toàn có thể tự mình giải quyết vấn đề một cách nhanh chóng và hiệu quả.
Hãy áp dụng những giải pháp mà bài viết đã chia sẻ để “giải cứu con tin” touchpad của bạn và tìm lại sự bình yên trong quá trình sử dụng laptop. Và đừng quên, phòng bệnh hơn chữa bệnh, hãy luôn “chăm sóc” touchpad cẩn thận để tránh gặp phải những rắc rối không đáng có.