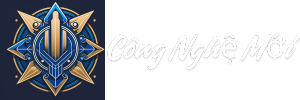Máy Tính
Bàn Phím Laptop Dell Không Gõ Được Chữ
Laptop đã trở thành vật dụng thiết yếu trong cuộc sống hiện đại, hỗ trợ con người từ công việc, học tập đến giải trí. Trong đó, bàn phím đóng vai trò then chốt, là cầu nối trực tiếp để người dùng thao tác và nhập liệu.
Tuy nhiên, không phải lúc nào bàn phím laptop cũng hoạt động trơn tru. Một trong những lỗi thường gặp khiến người dùng “khóc dở mếu dở” là tình trạng bàn phím laptop Dell không gõ được chữ.
Bài viết này của Công Nghệ Mới sẽ đi sâu phân tích nguyên nhân và cung cấp các giải pháp khắc phục hiệu quả cho vấn đề này.
Khám Phá Nguyên Nhân Bàn Phím Laptop Dell Không Gõ Được Chữ
Tình trạng bàn phím laptop Dell không gõ được chữ có thể xuất phát từ nhiều nguyên nhân, từ đơn giản đến phức tạp. Dưới đây là một số “thủ phạm” phổ biến:
Lỗi Phần Mềm:
- Xung đột phần mềm: Việc cài đặt nhiều phần mềm cùng lúc, đặc biệt là các phần mềm can thiệp sâu vào hệ thống như ứng dụng gỡ bỏ virus, tường lửa, tối ưu hệ thống… có thể dẫn đến xung đột phần mềm, ảnh hưởng đến hoạt động của driver bàn phím.
- Driver bàn phím lỗi thời hoặc không tương thích: Driver đóng vai trò như “phiên dịch viên” giúp hệ điều hành giao tiếp với bàn phím. Nếu driver bị lỗi thời, hỏng hóc hoặc không tương thích với phiên bản hệ điều hành hiện tại, bàn phím có thể bị “liệt” hoàn toàn hoặc hoạt động chập chờn.
- Lỗi hệ điều hành: Hệ điều hành Windows đôi khi cũng gặp phải những lỗi phát sinh trong quá trình sử dụng, ảnh hưởng đến hoạt động của các thiết bị ngoại vi, bao gồm cả bàn phím.
- Virus máy tính: Một số loại virus máy tính có khả năng tấn công và vô hiệu hóa driver bàn phím, khiến bàn phím không thể hoạt động bình thường.
Lỗi Phần Cứng:
- Bàn phím bị bám bụi bẩn: Bụi bẩn, vụn thức ăn, tóc… tích tụ lâu ngày bên dưới các phím bấm có thể chặn kết nối giữa phím và bo mạch chủ, khiến phím bị liệt hoặc không thể gõ được.
- Kết nối giữa bàn phím và mainboard bị lỏng: Do va chạm mạnh trong quá trình sử dụng hoặc do tháo lắp, vệ sinh máy không đúng cách, kết nối giữa bàn phím và mainboard có thể bị lỏng, khiến tín hiệu truyền dẫn bị gián đoạn.
- Bàn phím bị ngấm nước: Nước là “kẻ thù” của các thiết bị điện tử. Nếu vô tình làm đổ nước lên bàn phím, các mạch điện tử bên trong có thể bị chập, gây hư hỏng bàn phím.
- Bàn phím bị hỏng do va đập mạnh: Va đập mạnh có thể khiến các phím bấm bị vỡ, gãy hoặc hỏng mạch điện tử bên trong, dẫn đến tình trạng bàn phím không gõ được chữ.
Lỗi Do Người Dùng:
- Vô tình tắt bàn phím bằng phím tắt: Laptop Dell được trang bị nhiều phím tắt tiện lợi, tuy nhiên, người dùng có thể vô tình kích hoạt phím tắt vô hiệu hóa bàn phím.
- Cài đặt ngôn ngữ bàn phím không đúng: Nếu cài đặt ngôn ngữ bàn phím không phù hợp với ngôn ngữ đang sử dụng, bàn phím sẽ không thể gõ được chữ cái tương ứng.
Các Bước Xác Định Nguyên Nhân Gốc Rễ
Để khắc phục triệt để tình trạng bàn phím laptop Dell không gõ được chữ, việc đầu tiên cần làm là xác định chính xác nguyên nhân gây ra lỗi. Dưới đây là một số bước kiểm tra đơn giản giúp bạn “bắt bệnh” cho chiếc laptop của mình:
Kiểm tra xem bàn phím có bị vô hiệu hóa hay không:
- Khởi động lại laptop.
- Kiểm tra xem đèn LED báo hiệu Numlock và Caps Lock có hoạt động bình thường hay không. Nếu đèn LED vẫn sáng khi bạn nhấn phím, chứng tỏ bàn phím không bị vô hiệu hóa.
- Thử truy cập BIOS bằng cách nhấn phím F2 hoặc Delete liên tục khi khởi động máy. Nếu bạn có thể điều hướng trong BIOS bằng bàn phím, chứng tỏ bàn phím vẫn hoạt động bình thường và nguyên nhân có thể do lỗi phần mềm.
Kiểm tra kết nối giữa bàn phím và mainboard:
- Tắt máy tính và rút nguồn điện.
- Lật ngược laptop và tháo nắp lưng để lộ ra bàn phím và mainboard.
- Kiểm tra xem cáp kết nối giữa bàn phím và mainboard có bị lỏng hay không. Nếu cáp bị lỏng, hãy cắm lại cho chắc chắn.
Kiểm tra xem bàn phím có bị bám bụi bẩn hay không:
- Sử dụng chổi mềm, bông tăm hoặc máy hút bụi mini để vệ sinh bụi bẩn bám trên bề mặt bàn phím và khe giữa các phím bấm.
Kiểm tra xem bàn phím có bị ngấm nước hay không:
- Nếu nghi ngờ bàn phím bị ngấm nước, hãy tắt máy tính ngay lập tức, rút nguồn điện và lật ngược laptop để nước có thể chảy ra ngoài.
- Không nên tự ý tháo máy khi bàn phím bị ngấm nước. Hãy mang máy đến trung tâm bảo hành uy tín để được hỗ trợ xử lý kịp thời.
Kiểm tra driver bàn phím:
- Mở “Device Manager” bằng cách nhấn tổ hợp phím Windows + X và chọn “Device Manager”.
- Tìm đến mục “Keyboards” và kiểm tra xem có dấu hiệu bất thường nào như dấu chấm than màu vàng hay không.
- Nếu có, hãy nhấp chuột phải vào driver bàn phím và chọn “Update driver” để cập nhật driver mới nhất.
Quét virus cho máy tính:
- Sử dụng phần mềm diệt virus uy tín để quét toàn bộ hệ thống và loại bỏ virus (nếu có).
“Bắt Tay” Vào Khắc Phục – Giải Pháp Cho Từng Nguyên Nhân
Sau khi đã xác định được nguyên nhân khiến bàn phím laptop Dell không gõ được chữ, bạn có thể áp dụng các giải pháp tương ứng sau đây để khắc phục sự cố:
Khắc phục lỗi phần mềm:
- Gỡ bỏ phần mềm gây xung đột: Nếu nghi ngờ lỗi do xung đột phần mềm, hãy gỡ bỏ các phần mềm được cài đặt gần đây, đặc biệt là các phần mềm can thiệp sâu vào hệ thống.
- Cập nhật driver bàn phím: Truy cập website của nhà sản xuất Dell, tìm kiếm driver bàn phím tương thích với model laptop và phiên bản hệ điều hành đang sử dụng, sau đó tải về và cài đặt.
- Khôi phục hệ thống về thời điểm hoạt động bình thường: Nếu bạn không thể xác định chính xác nguyên nhân gây lỗi, hãy thử khôi phục hệ thống về thời điểm hoạt động bình thường trước đó. Lưu ý sao lưu dữ liệu quan trọng trước khi thực hiện thao tác này.
- Cài đặt lại hệ điều hành: Trong trường hợp các giải pháp trên không hiệu quả, bạn có thể cân nhắc cài đặt lại hệ điều hành Windows. Đây là giải pháp “nặng đô” nhưng có thể khắc phục triệt để các lỗi phần mềm phức tạp.
Khắc phục lỗi phần cứng:
- Vệ sinh bàn phím: Sử dụng chổi mềm, bông tăm hoặc máy hút bụi mini để vệ sinh bụi bẩn bám trên bề mặt bàn phím và khe giữa các phím bấm.
- Cắm lại cáp kết nối giữa bàn phím và mainboard: Tắt máy tính, rút nguồn điện và lật ngược laptop. Kiểm tra xem cáp kết nối giữa bàn phím và mainboard có bị lỏng hay không. Nếu cáp bị lỏng, hãy cắm lại cho chắc chắn.
- Thay bàn phím mới: Nếu bàn phím bị hỏng do ngấm nước, va đập mạnh hoặc các linh kiện bên trong bị hỏng hóc, bạn cần thay thế bàn phím mới. Nên mang máy đến trung tâm bảo hành uy tín để được thay thế linh kiện chính hãng, đảm bảo chất lượng.
Khắc phục lỗi do người dùng:
- Kiểm tra phím tắt: Tìm hiểu và kiểm tra xem bạn có vô tình kích hoạt phím tắt vô hiệu hóa bàn phím hay không.
- Kiểm tra cài đặt ngôn ngữ bàn phím: Đảm bảo ngôn ngữ bàn phím đang sử dụng phù hợp với ngôn ngữ bạn muốn gõ.
Phòng Bệnh Hơn Chữa Bệnh – “Bí Kíp” Giúp Bàn Phím Laptop Dell Luôn Bền Bỉ
Để “bảo vệ” chiếc laptop Dell của bạn khỏi tình trạng bàn phím “đình công”, hãy áp dụng ngay những “bí kíp” sau:
- Vệ sinh bàn phím thường xuyên: Tạo thói quen vệ sinh bàn phím định kỳ, ít nhất là hàng tuần hoặc hàng tháng. Sử dụng các công cụ như chổi mềm, bông tăm hoặc máy hút bụi mini để loại bỏ bụi bẩn và các mảnh vụn thức ăn bám trên bàn phím. Điều này giúp duy trì độ nhạy và độ bền của phím.
- Sử dụng miếng dán bàn phím: Miếng dán bàn phím silicon là một phụ kiện hữu ích. Nó không chỉ bảo vệ bàn phím khỏi bụi bẩn, nước và các chất lỏng khác mà còn mang đến cảm giác gõ phím êm ái hơn. Hơn nữa, miếng dán này còn giúp giảm thiểu tiếng ồn khi gõ phím, tạo sự thoải mái khi làm việc trong môi trường yên tĩnh.
- Hạn chế ăn uống khi sử dụng laptop: Việc ăn uống trong khi sử dụng laptop có thể gây ra nhiều vấn đề. Vụn thức ăn và nước uống có thể rơi vào các khe phím, gây kẹt hoặc làm hỏng các linh kiện bên trong. Để tránh tình trạng này, hãy cố gắng giữ khoảng cách giữa thực phẩm và laptop của bạn.
- Sử dụng laptop ở nơi khô ráo, thoáng mát: Môi trường sử dụng laptop cũng ảnh hưởng đáng kể đến tuổi thọ của máy. Tránh sử dụng laptop ở những nơi ẩm ướt hoặc nhiều bụi bẩn, vì điều này có thể gây ra sự ăn mòn hoặc làm hỏng các bộ phận điện tử bên trong. Hãy đặt laptop ở nơi khô ráo và thoáng mát để đảm bảo máy luôn hoạt động tốt.
- Cẩn thận khi di chuyển laptop: Khi cần di chuyển laptop, hãy sử dụng túi chống sốc hoặc balo chuyên dụng. Điều này giúp bảo vệ máy khỏi các va đập mạnh và giảm thiểu rủi ro hỏng hóc. Hãy chắc chắn rằng laptop được đặt an toàn trong túi và không bị chèn ép bởi các vật nặng khác.
- Cập nhật driver và phần mềm thường xuyên: Để laptop hoạt động ổn định và hiệu quả, việc cập nhật driver và phần mềm là rất cần thiết. Các bản cập nhật thường mang đến các cải tiến mới, vá lỗi và tăng cường bảo mật, giúp hệ thống của bạn hoạt động mượt mà hơn.
- Sử dụng phần mềm diệt virus uy tín: Cài đặt và sử dụng phần mềm diệt virus uy tín để bảo vệ máy tính khỏi các nguy cơ tấn công từ virus, mã độc và các phần mềm độc hại khác. Điều này không chỉ giúp bảo vệ dữ liệu cá nhân mà còn đảm bảo máy tính của bạn luôn hoạt động ổn định và an toàn.
Những biện pháp trên không chỉ giúp bạn bảo vệ laptop khỏi các tác động tiêu cực từ môi trường và thói quen sử dụng mà còn duy trì hiệu suất và tuổi thọ của máy trong thời gian dài.
Kết Luận
Bàn phím laptop Dell không gõ được chữ là lỗi thường gặp nhưng có thể khắc phục nếu bạn xác định đúng nguyên nhân và áp dụng giải pháp phù hợp. Hy vọng bài viết này đã cung cấp cho bạn những kiến thức bổ ích để “giải cứu” chiếc laptop của mình. Và đừng quên áp dụng những “bí kíp” bảo vệ bàn phím để kéo dài tuổi thọ cho “người bạn đồng hành” đắc lực này nhé!