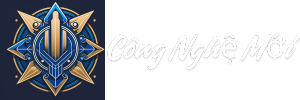Máy Tính
Laptop Nhận Sạc Nhưng Không Vào Pin
Laptop đã trở thành vật bất ly thân trong cuộc sống hiện đại, là công cụ hỗ trợ đắc lực cho công việc, học tập và giải trí. Tuy nhiên, không phải lúc nào chiếc laptop cũng hoạt động trơn tru như mong muốn. Một trong những vấn đề phổ biến mà người dùng thường gặp phải là laptop nhận sạc nhưng không vào pin. Tình trạng này không chỉ gây phiền toái, gián đoạn công việc mà còn tiềm ẩn nguy cơ hư hỏng nặng nề cho thiết bị nếu không được xử lý kịp thời và đúng cách.
Bài viết này hôm nay của Công Nghệ Mới sẽ đi sâu phân tích nguyên nhân, cách nhận biết, cũng như hướng dẫn chi tiết các giải pháp khắc phục sự cố laptop nhận sạc nhưng không vào pin.
Dấu Hiệu Nhận Biết Laptop Nhận Sạc Nhưng Không Vào Pin
Trước khi đi vào tìm hiểu nguyên nhân và cách khắc phục, việc đầu tiên cần làm là xác định chính xác laptop có đang gặp phải tình trạng nhận sạc nhưng không vào pin hay không. Dưới đây là một số dấu hiệu phổ biến:
- Đèn báo sạc sáng nhưng dung lượng pin không tăng: Khi cắm sạc, đèn LED trên laptop hoặc adapter sáng báo hiệu đang sạc, tuy nhiên, dung lượng pin hiển thị trên thanh taskbar lại không hề thay đổi hoặc tăng rất chậm.
- Laptop tự động tắt nguồn khi rút sạc: Mặc dù đã cắm sạc trong thời gian dài, nhưng ngay khi rút sạc, laptop lập tức tắt nguồn, cho thấy pin không hề được sạc.
- Thông báo lỗi về pin: Hệ điều hành có thể hiển thị thông báo lỗi liên quan đến pin, chẳng hạn như “Plugged in, not charging” (Đã cắm sạc, không sạc) hoặc “Consider replacing your battery” (Cân nhắc thay pin).
- Pin chai phồng, nóng bất thường: Đây là dấu hiệu cho thấy pin đã bị hư hỏng nặng và cần được thay thế.
Nguyên Nhân Khiến Laptop Nhận Sạc Nhưng Không Vào Pin
Có rất nhiều nguyên nhân dẫn đến tình trạng laptop nhận sạc nhưng không vào pin. Dưới đây là một số nguyên nhân phổ biến nhất:
Lỗi phần mềm:
- Lỗi driver pin: Driver pin bị lỗi, xung đột hoặc không tương thích với hệ điều hành có thể khiến laptop không nhận diện được pin hoặc quản lý quá trình sạc pin không chính xác.
- Lỗi hệ điều hành: Các lỗi hệ thống, xung đột phần mềm hoặc virus cũng có thể ảnh hưởng đến hoạt động của pin.
- Lỗi BIOS: BIOS (Basic Input/Output System) là phần mềm được nạp sẵn trên bo mạch chủ, có chức năng kiểm soát phần cứng, bao gồm cả pin. BIOS lỗi thời hoặc bị lỗi có thể gây ra sự cố sạc pin.
Lỗi phần cứng:
- Pin bị chai, hỏng: Pin laptop có tuổi thọ nhất định, sau một thời gian sử dụng sẽ bị chai, giảm khả năng lưu trữ năng lượng. Pin chai nặng có thể khiến laptop không thể sạc pin hoặc sạc rất chậm.
- Chân tiếp xúc pin bị bẩn hoặc gỉ sét: Bụi bẩn, gỉ sét bám trên chân tiếp xúc giữa pin và laptop có thể làm gián đoạn dòng điện, khiến pin không được sạc.
- Cáp sạc, adapter sạc bị hỏng: Cáp sạc bị đứt ngầm, adapter sạc bị hỏng hóc cũng là nguyên nhân phổ biến khiến laptop không nhận sạc hoặc sạc không vào pin.
- IC sạc trên mainboard bị lỗi: IC sạc là bộ phận chịu trách nhiệm quản lý và điều khiển quá trình sạc pin. IC sạc bị lỗi có thể khiến laptop không nhận diện được pin hoặc sạc pin không đúng cách.
Các nguyên nhân khác:
- Sử dụng laptop trong môi trường nhiệt độ cao: Nhiệt độ cao có thể làm giảm tuổi thọ pin, khiến pin nhanh chai và hỏng.
- Sử dụng sạc không chính hãng: Sạc không chính hãng có thể cung cấp dòng điện không ổn định, gây hại cho pin và các linh kiện khác của laptop.
- Thói quen sử dụng pin không đúng cách: Sử dụng laptop liên tục trong thời gian dài, vừa sạc vừa sử dụng, để pin cạn kiệt hoàn toàn trước khi sạc… là những thói quen có hại cho pin, khiến pin nhanh chai và giảm tuổi thọ.
Cách Khắc Phục Lỗi Laptop Nhận Sạc Nhưng Không Vào Pin
Tùy thuộc vào nguyên nhân gây ra lỗi, chúng ta có thể áp dụng các giải pháp khắc phục phù hợp:
Khắc phục lỗi phần mềm:
- Cập nhật hoặc cài đặt lại driver pin:
- Truy cập Device Manager (Quản lý thiết bị) bằng cách nhấn tổ hợp phím Windows + X và chọn Device Manager.
- Mở rộng mục Batteries (Pin).
- Click chuột phải vào driver pin và chọn Update driver (Cập nhật driver) hoặc Uninstall device (Gỡ cài đặt thiết bị).
- Khởi động lại laptop và kiểm tra xem lỗi đã được khắc phục chưa.
- Kiểm tra và gỡ bỏ phần mềm gây xung đột:
- Khởi động laptop ở chế độ Safe Mode (Chế độ an toàn) bằng cách nhấn giữ phím F8 hoặc Shift + F8 khi khởi động máy.
- Gỡ bỏ các phần mềm được cài đặt gần đây hoặc nghi ngờ gây xung đột.
- Khởi động lại laptop ở chế độ bình thường và kiểm tra xem lỗi đã được khắc phục chưa.
- Quét virus và malware:
- Sử dụng phần mềm diệt virus uy tín để quét toàn bộ hệ thống.
- Loại bỏ virus và malware nếu phát hiện.
- Cập nhật BIOS:
- Truy cập website của nhà sản xuất laptop để tải phiên bản BIOS mới nhất tương thích với model laptop của bạn.
- Thực hiện cập nhật BIOS theo hướng dẫn của nhà sản xuất.
- Lưu ý: Cập nhật BIOS là thao tác nhạy cảm, cần thực hiện cẩn thận theo đúng hướng dẫn để tránh gây lỗi cho hệ thống.
Khắc phục lỗi phần cứng:
Để đảm bảo hoạt động ổn định của laptop và kéo dài tuổi thọ của các linh kiện, bạn nên thực hiện các bước bảo trì và kiểm tra sau đây:
Vệ sinh chân tiếp xúc của pin:
- Tắt nguồn và tháo pin: Trước khi bắt đầu vệ sinh, hãy tắt nguồn laptop, rút dây sạc và tháo pin ra khỏi máy để đảm bảo an toàn.
- Lau chùi chân tiếp xúc: Sử dụng tăm bông hoặc vải mềm khô để nhẹ nhàng lau sạch bụi bẩn và cặn bẩn bám trên chân tiếp xúc của pin và laptop. Việc này giúp duy trì kết nối điện tốt hơn và giảm nguy cơ tiếp xúc kém.
- Lắp lại pin và sạc: Sau khi vệ sinh xong, lắp pin vào laptop và kết nối sạc để kiểm tra xem máy có hoạt động bình thường không.
Thay pin mới nếu cần thiết:
- Kiểm tra tình trạng pin: Nếu bạn nhận thấy pin đã bị chai, phồng hoặc hỏng, hãy thay pin mới để đảm bảo hiệu suất hoạt động của laptop không bị ảnh hưởng. Một pin cũ và hỏng có thể làm giảm hiệu suất của máy và gây nguy hiểm.
- Chọn pin chính hãng hoặc uy tín: Để đảm bảo chất lượng và tương thích, hãy chọn pin chính hãng hoặc từ các thương hiệu uy tín, phù hợp với model laptop của bạn.
Kiểm tra và thay thế cáp sạc và adapter:
- Kiểm tra cáp sạc: Định kỳ kiểm tra cáp sạc để phát hiện các dấu hiệu hư hỏng như đứt ngầm, hở hoặc gãy. Những vấn đề này có thể ảnh hưởng đến khả năng sạc của laptop.
- Kiểm tra adapter sạc: Kiểm tra adapter xem có bị nóng bất thường hoặc có mùi khét không. Nếu phát hiện bất kỳ dấu hiệu nào cho thấy adapter có thể bị hỏng, hãy thay thế nó để tránh rủi ro.
- Thay thế linh kiện hỏng: Nếu cáp sạc hoặc adapter bị hỏng, bạn nên thay thế bằng sản phẩm chính hãng hoặc tương thích để đảm bảo hiệu suất sạc tối ưu.
Sửa chữa hoặc thay thế IC sạc nếu cần:
- Kiểm tra IC sạc: Nếu bạn đã thực hiện các bước trên mà vấn đề vẫn chưa được khắc phục, có thể IC sạc trên mainboard của laptop đã bị lỗi.
- Mang đến chuyên gia: Trong trường hợp này, bạn nên đưa laptop đến trung tâm bảo hành hoặc cửa hàng sửa chữa uy tín để được kiểm tra và sửa chữa chuyên nghiệp.
Việc thực hiện các bước bảo trì này sẽ giúp bảo vệ laptop khỏi các sự cố không mong muốn và duy trì hiệu suất hoạt động ổn định.
Thay đổi thói quen sử dụng:
Tránh sử dụng laptop trong môi trường nhiệt độ cao:
Để đảm bảo laptop hoạt động hiệu quả và tránh tình trạng quá nhiệt, không nên đặt laptop trên các bề mặt mềm như nệm, chăn, hay gối trong khi sử dụng. Những bề mặt này có thể chặn các khe tản nhiệt của laptop, làm giảm khả năng tản nhiệt và dẫn đến tình trạng quá nóng.
Hãy luôn đặt laptop trên bề mặt cứng và bằng phẳng để các khe tản nhiệt được thông thoáng, giúp duy trì hiệu suất hoạt động của máy.
Sử dụng sạc chính hãng và chất lượng:
Để đảm bảo an toàn và tối ưu hóa hiệu suất, hãy luôn sử dụng sạc chính hãng hoặc sạc đến từ thương hiệu uy tín, được thiết kế dành riêng cho model laptop của bạn. Sạc không chính hãng hoặc kém chất lượng có thể gây ra vấn đề về điện áp, ảnh hưởng đến tuổi thọ pin và thậm chí gây nguy cơ cháy nổ.
Quản lý pin đúng cách:
- Tránh để pin cạn kiệt hoàn toàn trước khi sạc: Nên sạc pin khi mức pin còn khoảng 20-30% để bảo vệ pin và duy trì tuổi thọ lâu dài.
- Hạn chế việc vừa sạc vừa sử dụng laptop: Sử dụng laptop trong khi đang sạc có thể làm tăng nhiệt độ và ảnh hưởng đến hiệu suất pin. Nếu có thể, hãy sử dụng máy khi đã sạc đầy.
- Tháo pin khi không sử dụng trong thời gian dài: Nếu bạn không sử dụng laptop trong một thời gian dài, nên tháo pin ra để tránh tình trạng pin bị phồng hoặc hư hỏng do lưu trữ lâu.
Tuân thủ những hướng dẫn này sẽ giúp kéo dài tuổi thọ của laptop và đảm bảo máy luôn hoạt động hiệu quả.
Lời Kết
Laptop nhận sạc nhưng không vào pin là một lỗi khá phổ biến, có thể do nhiều nguyên nhân gây ra. Bằng cách nhận biết sớm các dấu hiệu, xác định chính xác nguyên nhân và áp dụng các giải pháp khắc phục phù hợp, bạn hoàn toàn có thể tự mình xử lý sự cố này một cách hiệu quả.
Tuy nhiên, nếu đã thử tất cả các cách mà vẫn không khắc phục được lỗi, bạn nên mang laptop đến trung tâm bảo hành hoặc cửa hàng sửa chữa uy tín để được kiểm tra và sửa chữa bởi kỹ thuật viên chuyên nghiệp.
Bên cạnh việc khắc phục sự cố, việc hình thành thói quen sử dụng laptop và pin đúng cách cũng đóng vai trò vô cùng quan trọng trong việc kéo dài tuổi thọ pin, giúp laptop hoạt động ổn định và bền bỉ hơn.