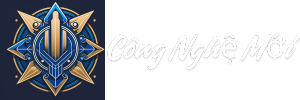Máy Tính
Máy Tính Không Nhận Chuột Và Bàn Phím
Trong thế giới công nghệ hiện đại, máy tính đã trở thành công cụ không thể thiếu trong cuộc sống của chúng ta. Từ công việc, học tập đến giải trí, máy tính đóng vai trò quan trọng, kết nối chúng ta với thế giới thông tin. Tuy nhiên, những lúc máy tính gặp trục trặc, đặc biệt là khi chuột và bàn phím – hai công cụ giao tiếp chính – không hoạt động, chúng ta sẽ cảm thấy vô cùng bực bội và bất lực.
Bài viết này của Công Nghệ Mới sẽ giúp bạn hiểu rõ hơn về nguyên nhân dẫn đến lỗi máy tính không nhận chuột và bàn phím, đồng thời cung cấp những giải pháp hữu hiệu để khắc phục tình trạng này.
Nguyên Nhân Máy Tính Không Nhận Chuột Và Bàn Phím
Lỗi phần cứng:
- Chuột và bàn phím bị hỏng: Đây là nguyên nhân phổ biến nhất. Chuột có thể bị lỗi cảm biến, nút bấm, dây cáp bị đứt hoặc hỏng. Bàn phím có thể bị hỏng nút bấm, dây cáp bị đứt hoặc hỏng, hoặc mạch điện tử bên trong bị lỗi.
- Cổng kết nối bị lỏng hoặc hỏng: Cổng USB trên máy tính hoặc trên chuột, bàn phím có thể bị lỏng, bị gãy hoặc bị hỏng.
- Kết nối không tương thích: Chuột hoặc bàn phím không tương thích với hệ điều hành hoặc bo mạch chủ của máy tính.
- Bụi bẩn bám vào: Bụi bẩn có thể bám vào các tiếp điểm của chuột, bàn phím hoặc cổng kết nối, gây cản trở dòng điện và dẫn đến lỗi.
Lỗi phần mềm:
- Driver bị lỗi hoặc không tương thích: Driver là phần mềm điều khiển hoạt động của chuột và bàn phím. Nếu driver bị lỗi hoặc không tương thích với hệ điều hành, chuột và bàn phím sẽ không hoạt động.
- Virus tấn công: Virus có thể làm hỏng các file hệ thống liên quan đến chuột và bàn phím, khiến chúng không hoạt động.
- Lỗi hệ điều hành: Lỗi trong hệ điều hành có thể gây ra xung đột với phần cứng, dẫn đến lỗi chuột và bàn phím.
- Cài đặt sai: Cài đặt sai chế độ chuột, bàn phím hoặc các phần mềm liên quan có thể dẫn đến lỗi.
Làm sao để sửa lỗi máy tính không nhận chuột và bàn phím?
Kiểm tra phần cứng:
Kiểm tra kết nối
Trước tiên, hãy kiểm tra lại tất cả các kết nối của chuột và bàn phím với máy tính. Đảm bảo rằng các cổng USB được cắm chắc chắn và không bị lỏng lẻo. Điều này giúp đảm bảo rằng thiết bị có thể truyền dữ liệu một cách chính xác và ổn định.
Thử kết nối với cổng khác
Nếu bạn đang sử dụng cổng USB, hãy thử kết nối chuột và bàn phím với các cổng USB khác trên máy tính. Đôi khi, cổng USB có thể bị hỏng hoặc không hoạt động bình thường, vì vậy việc thay đổi cổng kết nối có thể giúp xác định nguyên nhân của vấn đề.
Kiểm tra chuột và bàn phím
Để đảm bảo rằng chuột và bàn phím của bạn không gặp vấn đề phần cứng, hãy thử kết nối chúng với một máy tính khác. Nếu chúng hoạt động bình thường trên máy tính khác, thì vấn đề có thể nằm ở máy tính của bạn.
Ngược lại, nếu chúng không hoạt động trên máy tính khác, có khả năng rằng chuột hoặc bàn phím đã bị hỏng.
Vệ sinh chuột và bàn phím
Bụi bẩn và mảnh vụn có thể gây ra các vấn đề về kết nối và hiệu suất của chuột và bàn phím. Sử dụng một chiếc khăn mềm và khô để lau sạch bụi bẩn bám trên chuột và bàn phím. Đối với những kẽ nhỏ hoặc các phím, bạn có thể sử dụng bàn chải mềm hoặc một chiếc tăm bông để làm sạch kỹ lưỡng.
Sửa chữa hoặc thay thế
Nếu bạn đã thử tất cả các phương pháp trên mà vẫn không khắc phục được lỗi, có thể chuột hoặc bàn phím đã bị hỏng và cần được sửa chữa hoặc thay thế. Hãy mang thiết bị đến trung tâm bảo hành hoặc cửa hàng sửa chữa uy tín để kiểm tra và khắc phục vấn đề.
Trong trường hợp cần thiết, bạn nên xem xét việc đầu tư vào một chiếc chuột hoặc bàn phím mới để đảm bảo trải nghiệm sử dụng máy tính mượt mà và hiệu quả.
Kiểm tra phần mềm:
Cập nhật driver
Trước hết, hãy cập nhật driver mới nhất cho chuột và bàn phím từ trang web của nhà sản xuất. Việc này đảm bảo rằng bạn đang sử dụng phiên bản driver tương thích và ổn định nhất, giúp cải thiện hiệu suất và khắc phục các lỗi phát sinh.
Gỡ cài đặt và cài đặt lại driver
Nếu cập nhật driver không giải quyết được vấn đề, hãy thử gỡ cài đặt driver hiện tại và sau đó cài đặt lại driver mới. Điều này giúp loại bỏ các tệp tin bị lỗi hoặc cài đặt không đúng cách, đảm bảo rằng driver được cài đặt lại một cách chính xác và hoạt động tốt.
Khởi động lại máy tính
Đôi khi, chỉ cần khởi động lại máy tính cũng có thể khắc phục một số lỗi phần mềm tạm thời. Việc khởi động lại giúp làm mới hệ thống và giải quyết các xung đột phần mềm đang diễn ra.
Kiểm tra virus
Sử dụng phần mềm diệt virus để quét và loại bỏ các tệp tin độc hại có thể gây ra sự cố cho chuột và bàn phím. Virus hoặc phần mềm độc hại có thể làm gián đoạn hoạt động của thiết bị và gây ra nhiều vấn đề khó chịu.
Khôi phục hệ thống
Nếu các biện pháp trên không hiệu quả, bạn có thể khôi phục hệ thống về trạng thái trước khi lỗi xảy ra. Tính năng khôi phục hệ thống cho phép bạn đưa máy tính về trạng thái hoạt động ổn định trước đó, giúp loại bỏ các lỗi mới phát sinh.
Cài đặt lại hệ điều hành
Trong trường hợp tất cả các phương pháp trên đều không khắc phục được sự cố, cài đặt lại hệ điều hành có thể là giải pháp cuối cùng.
Việc cài đặt lại hệ điều hành sẽ loại bỏ mọi lỗi phần mềm nghiêm trọng và đưa hệ thống về trạng thái như mới, đảm bảo rằng mọi driver và thiết bị hoạt động đúng cách. Trước khi thực hiện, hãy sao lưu tất cả dữ liệu quan trọng để tránh mất mát thông tin.
Cách khắc phục lỗi cụ thể:
Chuột không di chuyển
Nếu chuột của bạn không di chuyển, hãy kiểm tra bề mặt mà chuột đang sử dụng. Đảm bảo rằng bề mặt này sạch sẽ và không có vật cản nào có thể gây trở ngại cho chuyển động của chuột.
Ngoài ra, kiểm tra cảm biến của chuột để đảm bảo rằng nó không bị bẩn hoặc che khuất bởi bất kỳ vật gì. Vệ sinh cảm biến nếu cần thiết để đảm bảo chuột hoạt động bình thường.
Chuột bị giật, lag
Trong trường hợp chuột bị giật hoặc lag, hãy kiểm tra kết nối USB để đảm bảo rằng nó được cắm chắc chắn và không bị lỏng.
Ngoài ra, kiểm tra driver của chuột và cập nhật hoặc cài đặt lại driver mới nhất từ trang web của nhà sản xuất. Điều này giúp đảm bảo rằng chuột của bạn hoạt động với hiệu suất tốt nhất và loại bỏ các lỗi phần mềm có thể gây ra sự cố.
Bàn phím không gõ được chữ
Nếu bàn phím của bạn không gõ được chữ, trước tiên hãy kiểm tra kết nối USB để đảm bảo rằng nó được cắm chắc chắn. Sau đó, kiểm tra driver của bàn phím và cập nhật hoặc cài đặt lại driver mới nhất. Việc này giúp đảm bảo rằng bàn phím của bạn có thể giao tiếp đúng cách với máy tính và hoạt động bình thường.
Bàn phím bị lỗi một số phím
Nếu một số phím trên bàn phím không hoạt động, hãy kiểm tra kỹ các phím để đảm bảo rằng chúng không bị kẹt hoặc bẩn. Vệ sinh bàn phím nếu cần thiết để loại bỏ bụi bẩn và mảnh vụn. Ngoài ra, kiểm tra driver của bàn phím và cập nhật hoặc cài đặt lại driver mới để đảm bảo rằng bàn phím hoạt động đúng cách.
Chuột và bàn phím không hoạt động sau khi nâng cấp hệ điều hành
Nếu chuột và bàn phím của bạn ngừng hoạt động sau khi nâng cấp hệ điều hành, trước hết hãy cập nhật driver cho cả hai thiết bị từ trang web của nhà sản xuất. Điều này giúp đảm bảo rằng các thiết bị tương thích với hệ điều hành mới.
Ngoài ra, kiểm tra tính tương thích của chuột và bàn phím với phiên bản hệ điều hành mới để đảm bảo rằng chúng có thể hoạt động một cách ổn định.
Một số lưu ý khi khắc phục lỗi
- Kiểm tra kỹ các kết nối: Hãy đảm bảo rằng các kết nối của chuột, bàn phím với máy tính được cắm chắc chắn, không bị lỏng lẻo.
- Kiểm tra driver: Hãy cập nhật driver mới nhất cho chuột và bàn phím từ trang web của nhà sản xuất.
- Sử dụng phần mềm diệt virus: Hãy sử dụng phần mềm diệt virus để quét virus và loại bỏ các file độc hại.
- Sao lưu dữ liệu: Trước khi cài đặt lại hệ điều hành, hãy sao lưu dữ liệu quan trọng để tránh mất mát.
- Tìm kiếm sự trợ giúp: Nếu bạn không thể tự mình khắc phục lỗi, hãy tìm kiếm sự trợ giúp từ các chuyên gia hoặc trung tâm sửa chữa máy tính.
Cách phòng tránh lỗi máy tính không nhận chuột và bàn phím
- Sử dụng chuột và bàn phím chất lượng: Hãy sử dụng chuột và bàn phím có thương hiệu uy tín, chất lượng tốt để đảm bảo độ bền và độ ổn định.
- Vệ sinh chuột và bàn phím thường xuyên: Hãy vệ sinh chuột và bàn phím thường xuyên để loại bỏ bụi bẩn và giữ cho chúng hoạt động tốt.
- Kết nối với các cổng USB khác: Hãy thử kết nối chuột và bàn phím với các cổng USB khác trên máy tính để tránh trường hợp cổng USB bị lỗi.
- Cập nhật driver thường xuyên: Hãy cập nhật driver mới nhất cho chuột và bàn phím để đảm bảo chúng hoạt động tốt nhất.
- Sử dụng phần mềm diệt virus: Hãy sử dụng phần mềm diệt virus để bảo vệ máy tính khỏi virus và các phần mềm độc hại.
- Sao lưu dữ liệu thường xuyên: Hãy sao lưu dữ liệu quan trọng thường xuyên để tránh mất mát trong trường hợp máy tính bị lỗi.
Kết luận
Lỗi máy tính không nhận chuột và bàn phím là một lỗi phổ biến, nhưng không phải là không thể khắc phục. Bằng cách hiểu rõ nguyên nhân và áp dụng các giải pháp phù hợp, bạn có thể nhanh chóng khắc phục lỗi và tiếp tục sử dụng máy tính một cách hiệu quả.
Hãy nhớ rằng, việc phòng ngừa luôn tốt hơn chữa bệnh. Hãy áp dụng những biện pháp phòng tránh lỗi để bảo vệ máy tính của bạn và đảm bảo chúng hoạt động ổn định, mượt mà.
Ngoài ra, bạn có thể tham khảo thêm các thông tin hữu ích trên các trang web của nhà sản xuất chuột, bàn phím hoặc các diễn đàn công nghệ.
Chúc bạn thành công!